Excel is a powerful tool for managing data, and there are many ways to work with this information. One important concept in Excel is managing the size and content of your spreadsheets. This can be especially challenging when you are dealing with large data sets that contain unwanted information. The good news is that with a few simple steps, you can use Excel's deleterow function to efficiently remove unwanted data, no matter how large or complex your spreadsheet may be.
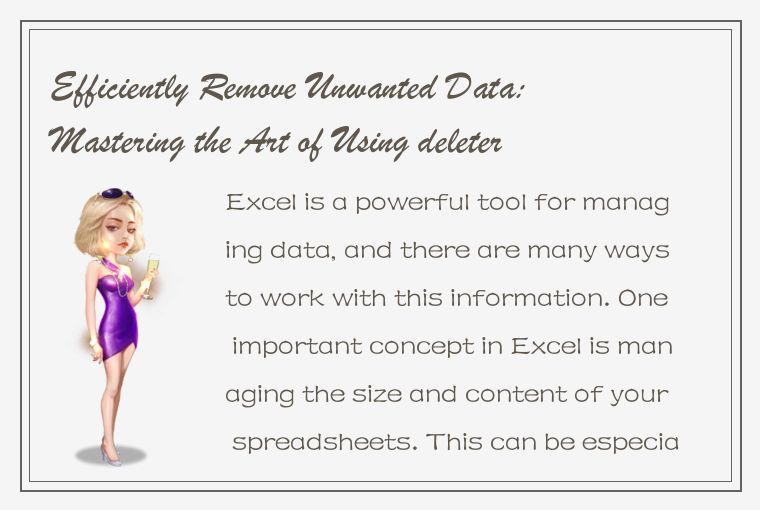
Deleterow is a function in Excel that allows you to quickly and easily delete entire rows from your spreadsheet. You can think of it like a pair of scissors for your data - it cuts out the parts that you don't need, allowing you to focus only on what's important. This makes it a powerful tool for cleaning up data, removing redundant information, or deleting data that is no longer relevant.
One of the biggest benefits of using the deleterow function is that it can help you save time and improve your productivity. Instead of manually deleting rows one by one, you can use the function to delete entire sections of your spreadsheet in one fell swoop. This can help you speed up your data management tasks and allow you to focus on more important work.
To use the deleterow function in Excel, follow these steps:
1. Open your spreadsheet and select the rows that you want to delete. You can either do this by using your mouse to highlight the rows, or by clicking on the rows while holding down the Shift key.
2. Once you have selected the rows that you want to delete, right-click anywhere in the highlighted area and select "Delete" from the drop-down menu. Alternatively, you can go to the Home tab on the Excel ribbon and click on the "Delete" button.
3. A prompt will appear asking you if you want to shift cells up or delete the entire row. If you want to keep data from the deleted rows, choose "Shift cells up". If you want to remove the entire row, choose "Entire row". Click "OK" to confirm the deletion.
It's important to note that once you have deleted a row, it cannot be recovered. If you are not sure whether you want to delete a row or not, it's a good idea to create a backup copy of your spreadsheet before making any changes.
Another useful feature of the deleterow function is that it can be used in combination with other Excel commands to create more complex data management processes. For example, you can use the function to delete all rows that contain a certain word or phrase, or to create a macro that automatically deletes rows based on specific criteria.
To create a more complex data management process using the deleterow function, follow these steps:
1. Open your spreadsheet and go to the Developer tab on the Excel ribbon. If you don't see this tab, you may need to enable it in the Excel options.
2. Click on the "Visual Basic" button to open the Visual Basic Editor. This is where you can create and edit macros.
3. Click on "Insert" in the menu and select "Module" to create a new module.
4. In the new module, add the following code:
Sub DeleteRowsWithWord()
Dim r As Range
Dim WordToFind As String
Dim C As Range
WordToFind = InputBox("Enter word to delete rows for")
For Each r In Selection.Rows
For Each C In r.Cells
If C.Value Like "*" & WordToFind & "*" Then
r.Delete
Exit For
End If
Next C
Next r
End Sub
5. Save the module and close the Visual Basic Editor.
6. Go back to your spreadsheet and select the rows that you want to search for the word or phrase.
7. Go to the Developer tab and click on the "Macros" button.
8. Select the "DeleteRowsWithWord" macro and click "Run".
9. The macro will run and delete all rows that contain the word or phrase that you entered in step 4. You can confirm that the rows have been deleted by checking your spreadsheet.
By using the deleterow function with other Excel commands, you can create powerful data management processes that help you work more efficiently and effectively. Whether you are cleaning up a large data set or creating a custom macro, the deleterow function is a powerful and flexible tool that can help you get the job done.
In conclusion, Excel's deleterow function is a valuable tool for managing data and improving your productivity. By mastering the art of using this function, you can efficiently remove unwanted data from your spreadsheet and focus on the information that matters most. Whether you are a novice user or an advanced Excel wizard, the deleterow function is a tool that you should have in your data management arsenal.




 QQ客服专员
QQ客服专员 电话客服专员
电话客服专员