在日常使用计算机时,经常会出现“另一程序正在使用此文件”的提示。这个提示是由于该文件正在被另外一个程序占用,因此无法被当前程序使用或修改。由于此问题的出现可能会导致大量的工作阻塞,因此我们需要掌握一些方法快速解决这个问题。
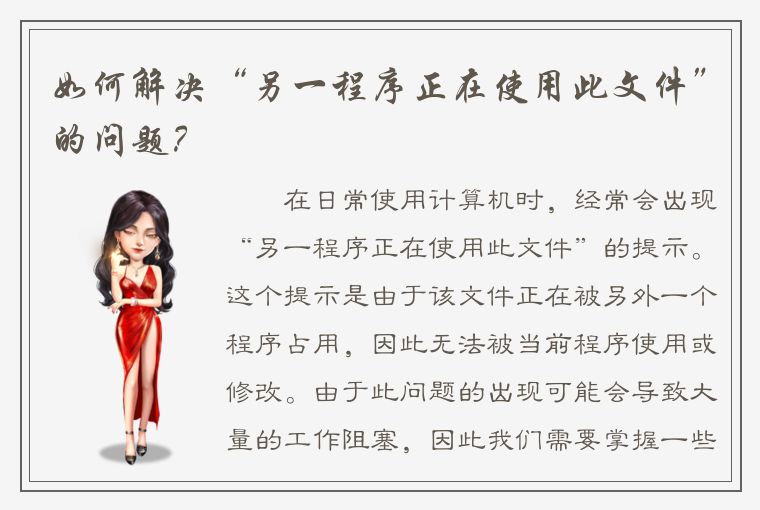
导致该问题出现的主要原因是,当前程序想要修改或读取的文件已经被其它程序占用。这可能是因为另一个程序已经打开了该文件,或者是因为文件已经被其他程序占用而无法打开。这个问题最常见的原因是操作系统、软件更新、断电、网络扰动等意外事件,导致程序出现异常。但是,解决这个问题的方法却有很多。
方法一:使用文件解锁工具
有些文件无法被删除或修改,这时候需要使用文件解锁工具进行解决。该工具可以释放文件占用,使得当前程序可以对该文件进行读取,修改等。
文件解锁工具一般被称为“Unlocker”,其可以解决大部分文件占用的问题。安装并使用该工具非常简单,只需下载并安装该软件后,就可以在文件右键菜单中看到使用该工具的选项。点击该选项后,会出现该文件被占用的程序列表,用户可以选择关闭该程序,然后进行需要进行的操作。
方法二:更改文件名或剪切文件
通过更改文件名或剪切文件也可以解决该问题。这种方法可以通过避开占用文件的程序达到不去删除或移动该文件的目的。
如果您需要修改文件或移动文件,可以将文件名或文件夹名称更改后,再进行操作。此时,您需要确保更改的名称不会影响您要处理的文件,否则此操作会导致操作失败。当文件名修改后,原文件中包含的指向物理文件的指针也将指向更改后的文件。
方法三:结束占用文件的程序
如果当前程序不确定哪个程序正在占用该文件,可以使用任务管理器来查找并结束该程序。任务管理器是一个强大的工具,用于关闭所需的进程,从而释放任何占用的文件。操作步骤如下:
1. 打开任务管理器,可以使用组合键“ctrl + alt + del” 或 “ctrl + shift + esc”等方式进行打开。
2. 在任务管理器中选择占用文件的程序,右键单击该程序并选择“结束任务”。
3. 选择“关闭”选项,以确保选择的程序完全关闭。
完成这个操作后,当前程序已经没有被占用的文件,可以重新进行需要的操作了。
方法四:重启电脑
如果上述方法无法解决问题,则可以尝试通过重启计算机来解决该问题。重启计算机是一种非常基本且广泛使用的解决问题的方法。通过重启计算机,可以释放所有占用文件的程序,达到解决问题的目的。
但是,在操作时需要注意,重启计算机将关闭所有正在运行的程序和进程,如果有未保存的工作或需要长时间才能完成的任务,建议在进行此操作前保存所有更改。同时,也要确保您所在的计算机与网络的连接状态和服务器的状态良好,以确保重启后可以继续工作。
方法五:修改注册表项
如果前面的方法都无法解决问题,这种方法可能会更加复杂一些。在这种情况下,需要通过修改Windows注册表项来解决此问题。注册表是Windows中保存系统配置信息的数据库。用户可以在其中找到保存所有文件占用信息的键,然后将其删除。
请注意,在此操作之前,请先备份您的计算机注册表或创建系统还原点以避免意外损坏u您的系统。
1. 打开注册表编辑器,可以在电脑上搜索“regedit”或“打开注册表编辑器”来进行打开。
2. 转到以下注册表路径:“HKEY_LOCAL_MACHINESOFTWAREMicrosoftWindowsCurrentVersionExplorerFileAssociation”
3. 删除”UserChoice”项,然后关闭注册表编辑器。
通过修改注册表项,可以解决Windows无法删除文件的问题,解决操作异常的情况。
总之,“另一程序正在使用此文件”的问题目前还没有固定的解决规律,如何解决这个问题取决于具体情况。在操作中,如果您正在处理非常重要的工作,请务必备份数据。此外,备份数据后,您还可以在“系统还原”中尝试一些更激进的选项,这样即使出现问题,也可以回到之前的状态。




 QQ客服专员
QQ客服专员 电话客服专员
电话客服专员