TreeView控件是一种非常适合在用户界面上展示层级数据的控件。它最常用于Windows窗体应用程序和WPF应用程序中。当我们需要呈现层级结构数据,TreeView通常是首选的控件。本篇文章将介绍如何为TreeView控件提供数据绑定的方法。
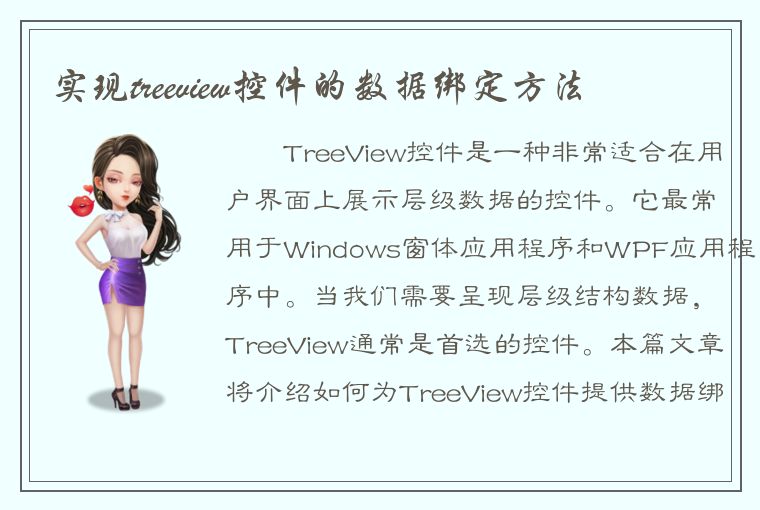
前言
在介绍TreeView控件的数据绑定之前,我们先来了解什么是数据绑定。简单来说,数据绑定就是将数据与UI元素相连,从而允许数据的自动更新。在数据驱动的程序设计模式中,这是一种非常常见的模式。
在传统的WinForms中,我们经常需要通过手动编写代码来将数据展示在UI元素中。例如,我们需要通过代码将数据逐行添加到ListBox,或手动设置DataGridView中的列和行。这是非常费时费力的过程,并且容易出错。数据绑定的概念解决了这个问题。
在WPF中,数据绑定是系统内置的功能。系统会自动建立数据源与UI元素之间的绑定关系,开发人员只需要简单地配置数据源和UI元素即可。在这种情况下,我们不需要编写大量的代码来进行数据的呈现和处理。
实现TreeView控件的数据绑定方法
要实现TreeView控件的数据绑定,我们需要完成以下几个步骤:
1. 确定数据源
首先,我们需要确定我们要使用的数据源。TreeView控件本身不会提供数据,它只负责展示数据。我们需要在代码中创建一个数据源,然后将其绑定到TreeView控件中。
数据源可以是一个对象集合,也可以是一个XML文件或其他数据源。在本例中,我们将使用一个对象集合作为数据源。
2. 关联数据源
接下来,我们需要将数据源与TreeView控件关联。TreeView控件提供了一个名为DataBindings的属性,可以用于关联数据源。
例如,如果我们有一个名为categoryList的对象集合,那么我们可以使用以下代码将其绑定到TreeView控件上:
```csharp
treeView1.DataBindings.Add("Nodes", categoryList, "");
```
这里使用了“Nodes”作为绑定属性。 “Nodes”是TreeView控件专用的属性,用于表示TreeNodes集合。其次,我们将categoryList对象作为数据源传递。
3. 配置TreeView控件
在将数据源与TreeView控件关联后,我们需要对TreeView控件进行一些设置,以确保它能够正确地显示数据。
首先,我们需要设置TreeView控件的显示风格。TreeView显示风格有两种:Manual和Automatic。Manual风格需要通过代码添加节点。Automatic风格则是自动载入数据源中的节点。在此示例中,我们将使用Automatic风格。
其次,我们设置TreeView控件的显示方式。TreeView可以使用树形结构或扁平结构。我们需要确保TreeView控件可以正常显示层级结构。我们还可以设置TreeView的复选框模式以支持多选。
最后,我们需要设置节点的TextField和ValueField属性,以指定数据源中哪些字段用于节点文本和值。
4. 过滤和排序数据
在使用数据绑定绑定数据之前,我们可能需要对数据进行过滤和排序。在TreeView控件上实现数据过滤和排序是非常简单的。我们只需要使用Linq查询或其他常用的排序和过滤方法。
例如,如果我们想要过滤数据源中的一些节点,则可以使用以下代码:
```csharp
IEnumerable
```
以上代码使用了Linq方法来查找所有ParentID为null的节点。
在数据排序方面,我们也可以使用Linq方法或其他排序方法。例如,我们可以使用以下代码对TreeView控件的数据源进行排序:
```csharp
IEnumerable
```
以上代码使用OrderBy方法按照CategoryName属性对数据源进行排序。
5. 显示数据
最后,我们需要在TreeView控件中显示数据。如果我们使用的是Automatic显示风格,那么数据将在绑定完成后自动显示出来。
如果我们更改了数据源,我们需要重新绑定TreeView控件。例如,如果我们想要显示添加了新节点的数据源,我们需要使用以下代码重新绑定数据:
```csharp
treeView1.DataBindings.Clear();
treeView1.DataBindings.Add("Nodes", categoryList, "");
```
这里,我们使用Clear方法清除了所有节点,然后使用Add方法重新添加节点。
总结
TreeView控件是一种非常适合用于呈现层级结构数据的控件。通过实现数据绑定,我们可以将数据源自动绑定到TreeView控件上,并通过简单的配置使其正确地呈现数据。
要实现TreeView控件的数据绑定,我们需要按照以下步骤进行操作:
1. 确定数据源。
2. 将数据源与TreeView控件关联。
3. 配置TreeView控件。
4. 过滤和排序数据。
5. 显示数据。
实现TreeView控件的数据绑定需要编写一些代码,但这些代码可以大大简化UI数据绑定的过程。通过这种方法,我们可以更加专注于业务逻辑,而不用过多地关注UI部分。




 QQ客服专员
QQ客服专员 电话客服专员
电话客服专员