编辑器是计算机领域中非常常见的工具,主要用于编写和编辑文本、程序等。在现代计算机的操作系统中,“文本编辑器”是系统自带的基本工具之一,用户可以使用它来编写Email、文档、程序等。然而,在实际的开发中,我们很难仅仅通过系统提供的文本编辑器完成我们对文本、程序的编写和编辑。因此,我们常常需要使用交互式文本编辑器,这就需要我们借助相应的工具来实现。
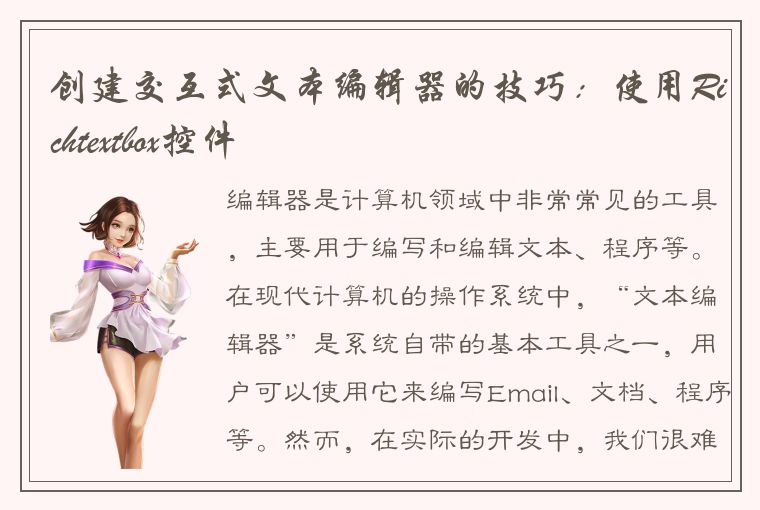
在.NET开发领域,Richtextbox控件是一个很常见的应用于创建交互式文本编辑器的工具之一。这个控件在文本编辑器开发过程中扮演着重要的角色,可以实现复杂的文本处理操作,并具备扩展性、灵活性和自定义能力等优秀特性。下面,我将详细介绍如何使用Richtextbox控件来创建一个交互式文本编辑器。
1.了解Richtextbox控件
Richtextbox控件是.NET框架提供的一个文本编辑器控件,它可以支持复杂的文本处理操作,如格式化、相关联的属性、图像等,具有扩展性、灵活性和自定义能力等优秀特性。它是Windows Forms和WPF应用程序的核心控件之一,使用起来非常简单和方便。
Richtextbox控件可以通过基本文本和RTF(Rich Text Format)文件数据格式来存储和处理数据,RTF是一种支持复杂文本格式的文件类型。它允许指定文本颜色、字体、各种段落格式、表格等复杂的格式要素。同时,Richtextbox控件还支持VBScript和Microsoft JScript作为其脚本语言,可以通过脚本来轻松地实现一些自定义操作。
2.设置基本属性
在开始创建交互式文本编辑器之前,我们首先需要将Richtextbox控件加入到窗体中,并设置其基本属性。我们可以打开Visual Studio,创建一个Windows Forms应用程序,并在窗体上添加Richtextbox控件。
在添加Richtextbox控件后,我们需要设置一些基本属性来确保其工作正常。其中,最常用的属性包括:
(1)Font(字体)
我们可以设置Richtextbox控件的字体,使其显示为我们需要的样式。我们可以像下面这样设置字体:
richTextBox1.Font = new Font("宋体", 12, FontStyle.Regular);
(2)ForeColor(前景色)
我们也可以通过设置Richtextbox控件的前景色,使其显示的文字颜色为我们需要的颜色。我们可以像下面这样设置前景色:
richTextBox1.ForeColor = Color.Red;
(3)BackColor(背景色)
我们还可以通过设置Richtextbox控件的背景色,使其显示的背景色为我们需要的颜色。我们可以像下面这样设置背景色:
richTextBox1.BackColor = Color.Yellow;
(4)Text(文本)
我们可以像普通的文本框一样,设置Richtextbox控件的文本,可以通过以下代码设置文本:
richTextBox1.Text = "Hello,World";
3.实现基本编辑功能
在设置完基本属性之后,我们可以开始实现编辑器的基本功能。基本编辑功能包括:撤销、恢复、剪切、复制、粘贴、选择等操作。下面我们将分别实现这些基本功能。
(1)撤销
撤销是文本编辑器中不可或缺的功能之一,当我们误操作或者不满意自己刚刚输入的文字时,可以借助撤销功能回到以前的状态。我们可以像下面这样实现撤销操作:
richTextBox1.Undo();
(2)恢复
当我们撤销了操作之后,如果我们又发现自己误操作了,就可以通过恢复操作返回之前的状态。实现恢复操作与实现撤销操作的方法类似,但不同的是我们要先撤销,才能恢复。我们可以像下面这样实现恢复操作:
richTextBox1.Redo();
(3)剪切
剪切操作可以将选中的文本剪切到剪贴板中,以便我们将其粘贴到其他地方使用。我们可以像下面这样实现剪切操作:
richTextBox1.Cut();
(4)复制
复制操作可以将选中的文本复制到剪贴板中,以便我们将其粘贴到其他地方使用。(复制操作不会删除原来的文本内容)。我们可以像下面这样实现复制操作:
richTextBox1.Copy();
(5)粘贴
粘贴操作可以将我们之前剪贴、复制到剪贴板中的内容,粘贴到Richtextbox控件中。我们可以像下面这样实现粘贴操作:
richTextBox1.Paste();
(6)选择
选择操作可以在Richtextbox控件中选中一段文本属性,以便我们对其进行复制、剪切等操作。我们可以像下面这样实现选择操作:
richTextBox1.SelectionStart = 0;
richTextBox1.SelectionLength = 5;
在上面的代码中,我们将选中Richtextbox控件中的前5个字符。
4.实现格式化文本
Richtextbox控件不仅支持基本的文本输入和编辑操作,还支持丰富的格式化文本操作。具体来说,我们可以设置字体样式、文本样式、段落样式、图片等操作。下面我们将分别介绍一些基本的格式化文本操作。
(1)设置字体样式
在Richtextbox控件中,我们可以设置文本的字体样式,如字体、字号、粗体、斜体等。我们可以像下面这样实现设置字体样式操作:
richTextBox1.SelectionFont = new Font("宋体", 12, FontStyle.Bold | FontStyle.Italic);
(2)设置文本样式
我们还可以通过设置文本样式,来实现文本的高亮、下划线和删除线等操作。可以使用FontStyle枚举类型的Strikeout、Underline、Bold等来设置文本样式。我们可以像下面这样实现设置文本样式操作:
richTextBox1.SelectionFont = new Font("宋体", 12, FontStyle.Bold & FontStyle.Underline);
(3)设置段落样式
段落样式是指定一段文本区域之间的距离,以便更好地区分段落。在Richtextbox控件中,我们可以设置段落的样式,如左对齐、右对齐、居中等。我们可以像下面这样实现设置段落样式操作:
richTextBox1.SelectionAlignment = HorizontalAlignment.Center;
(4)添加图片
我们还可以通过Richtextbox控件添加图片,从而使文本更加的丰富和有趣。我们可以使用Clipboard这个类来实现添加图片的操作。我们可以像下面这样实现添加图片操作:
Clipboard.SetImage(image);
richTextBox1.Paste();
在上面的代码中,“image”代表我们要添加到Richtextbox控件中的图片。
5.自定义扩展功能
Richtextbox控件还具有一些自定义扩展功能,我们可以根据自己的需求来动态应用这些功能。这里,我们介绍两个自定义扩展功能,分别是查找和替换。
(1)查找
查找操作可以在文本中查找指定的单词或短语。我们可以像下面这样实现查找操作:
String searchString = "World";
int index = 0;
while (index < richTextBox1.Text.LastIndexOf(searchString))
{
richTextBox1.Find(searchString, index, richTextBox1.TextLength, RichTextBoxFinds.None);
richTextBox1.SelectionFont = new Font("宋体", 12, FontStyle.Bold | FontStyle.Italic);
index = richTextBox1.Text.IndexOf(searchString, index) + 1;
}
在上面的代码中,我们可以查找“World”这个单词,并将其设置为加粗斜体。
(2)替换
替换操作可以将文本中的指定单词或短语替换为其他内容。我们可以像下面这样实现替换操作:
String searchString = "World";
String replaceString = "CSharp";
int index = 0;
while (index < richTextBox1.Text.LastIndexOf(searchString))
{
richTextBox1.Find(searchString, index, richTextBox1.TextLength, RichTextBoxFinds.None);
richTextBox1.SelectedText = replaceString;
index = richTextBox1.Text.IndexOf(searchString, index) + 1;
}
在上面的代码中,我们可以将文本中的“World”替换成“CSharp”。
总结
这篇文章详细介绍了如何使用Richtextbox控件创建交互式文本编辑器。通过逐步实现撤销、恢复、剪切、复制、粘贴、选择、设置字体、文本样式、段落样式、添加图片、查找、替换等基本和自定义功能,我们可以发现Richtextbox控件的强大和灵活性。同时,我们也可以根据自己的需求来实现交互式文本编辑器的具体功能。因此,在实际开发时,我们可以考虑使用Richtextbox控件来实现我们需要的文本编辑器。




 QQ客服专员
QQ客服专员 电话客服专员
电话客服专员