PictureBox is an important control in Windows Forms development. It is mainly used for displaying images in various formats such as JPEG, PNG, BMP, etc. Along with this basic functionality, the PictureBox control has many other features and capabilities that can make it a powerful tool for creative and interactive development. In this article, we will explore some of these features and techniques that can help unleash the creative potential of the PictureBox control.
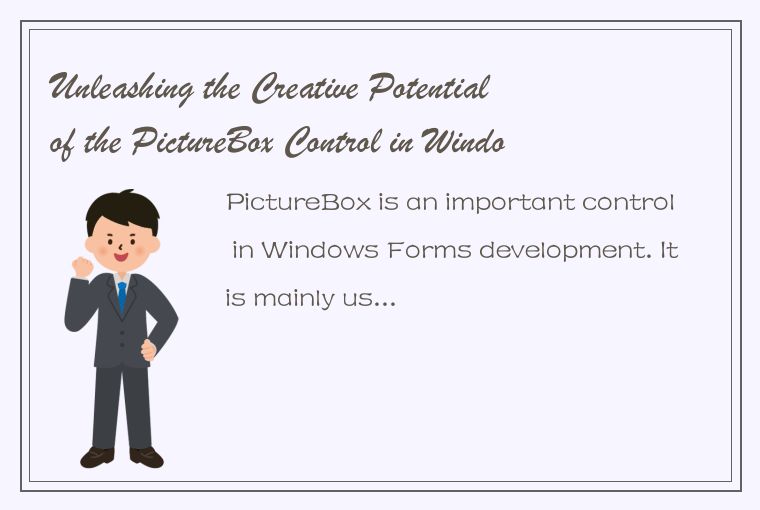
1. Displaying Images
PictureBox control provides an easy way to display images in various formats. It has a property called “Image” that can be used to assign an image to the PictureBox control. You can also specify other properties such as “SizeMode” to control the image display mode, “BorderStyle” to add a border around the image, etc. The Image property can be set in code or by using the properties window in the Visual Studio IDE.
2. Image Cropping and Resizing
PictureBox control provides several options for cropping and resizing images. You can use the “SizeMode” property to specify how the image should be displayed and how it should be resized. There are several options, such as “Normal”, “StretchImage”, “AutoSize”, “CenterImage,” and “Zoom,” among others. Additionally, you can also set the “SizeMode” property to “Custom” and implement your own logic for the image resizing and cropping.
To crop an image, you can use the “Image” property along with the “Graphics” class. First, create a bitmap image from the original image, then create a graphics object from the new bitmap, and finally, use the “DrawImage” method to crop the image. Here is an example code snippet that demonstrates how to crop an image:
private void CropImage()
{
Bitmap bmp = new Bitmap(pictureBox1.Image);
Rectangle rect = new Rectangle(10, 10, 100, 100);
Graphics g = Graphics.FromImage(bmp);
g.DrawImage(bmp, 0, 0, rect, GraphicsUnit.Pixel);
pictureBox1.Image = bmp;
}
3. Animation Support
PictureBox control can also be used for simple animations. You can achieve this by loading a series of images into the PictureBox control and displaying them one by one in a sequence. To implement this, you can use a timer control to update the PictureBox control at regular intervals. Here’s an example code snippet that demonstrates how to create a simple animation using PictureBox control:
private void Animate()
{
Image[] images = new Image[5];
for (int i = 0; i < 5; i++)
{
images[i] = Image.FromFile(string.Format("image{0}.jpg", i));
}
int currentIndex = 0;
timer1.Interval = 100;
timer1.Tick += (sender, args) =>
{
pictureBox1.Image = images[currentIndex];
currentIndex++;
if (currentIndex >= images.Length)
{
currentIndex = 0;
}
};
timer1.Start();
}
4. Visual Effects
PictureBox control also allows you to apply various visual effects to an image. You can use the “Image” property to load an image, and then modify the image object using the “System.Drawing” namespace classes. For example, you can use the “ColorMatrix” class to adjust the color balance, saturation, and contrast of an image. You can also use the “ImageAttributes” class to apply the color matrix to a specific area of the image.
Here’s an example code snippet that demonstrates how to apply color matrix to an image using the PictureBox control:
private void ApplyColorMatrix()
{
Bitmap bmp = new Bitmap(pictureBox1.Image);
float[][] colorMatrixElements = {
new float[] {2, 0, 0, 0, 0}, // Red
new float[] {0, 1, 0, 0, 0}, // Green
new float[] {0, 0, 0.5f, 0, 0}, // Blue
new float[] {0, 0, 0, 1, 0}, // Alpha
new float[] {0, 0, 0, 0, 1} // Z
};
ColorMatrix colorMatrix = new ColorMatrix(colorMatrixElements);
ImageAttributes imageAttributes = new ImageAttributes();
imageAttributes.SetColorMatrix(colorMatrix, ColorMatrixFlag.Default,
ColorAdjustType.Bitmap);
Graphics graphics = Graphics.FromImage(bmp);
graphics.DrawImage(bmp, new Rectangle(10, 10, bmp.Width, bmp.Height),
0, 0, bmp.Width, bmp.Height,
GraphicsUnit.Pixel, imageAttributes);
pictureBox1.Image = bmp;
}
5. Printing Images
PictureBox control can also be used for printing images. You can use the “Image” property to load an image and then use the “PrintDocument” class to print it. To do this, you can handle the “PrintPage” event of the “PrintDocument” object and use the “e.Graphics.DrawImage” method to draw the image.
Here’s an example code snippet that demonstrates how to print an image using PictureBox control:
private void PrintImage()
{
PrintDocument printDoc = new PrintDocument();
printDoc.PrintPage += (sender, args) =>
{
args.Graphics.DrawImage(pictureBox1.Image, new Rectangle(0, 0, pictureBox1.Image.Width, pictureBox1.Image.Height));
};
printDoc.Print();
}
Conclusion
In conclusion, the PictureBox control is a versatile and powerful tool for displaying and manipulating images in Windows Forms development. It provides a wide range of features and capabilities, which can help to unleash the creative potential of developers. From basic image display to more advanced functions such as cropping, resizing, animation, visual effects, and printing, the possibilities are virtually endless. With the PictureBox control, developers can create visually attractive and dynamic applications that engage and delight their users.




 QQ客服专员
QQ客服专员 电话客服专员
电话客服专员