As a developer, it's crucial to create applications with user interfaces (UIs) that are clear, concise, and easy-to-use. One important aspect of creating a user-friendly application is providing clear and concise messages to your users. This is where AfxMessageBox comes in handy. AfxMessageBox is a class that you can use to display messages to your users in a clear and concise manner.
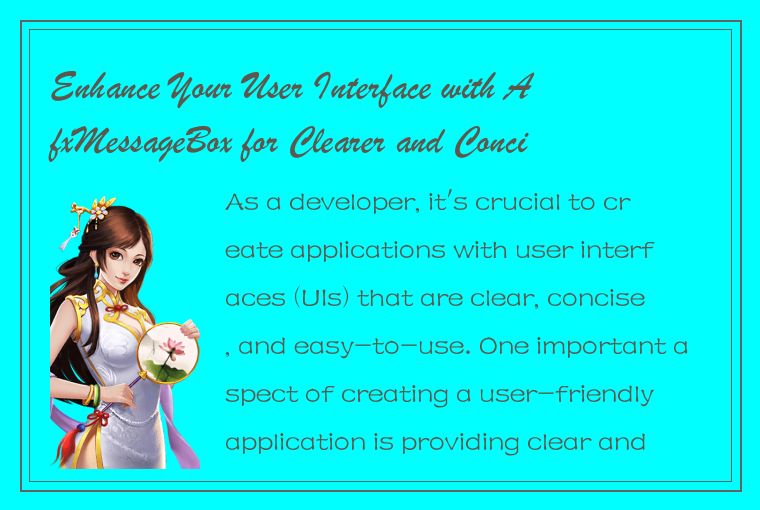
What is AfxMessageBox?
AfxMessageBox is a class that is part of the MFC (Microsoft Foundation Class) library. It is used to display messages to users in a pop-up window. The AfxMessageBox function is defined as follows:
int AfxMessageBox(LPCTSTR lpszText, UINT nType = MB_OK, UINT nIDHelp = 0);
The first parameter, lpszText, is a pointer to the text you want to display in the message box. The second parameter, nType, specifies the type of message box you want to display. There are several predefined message box types that you can choose from, such as MB_OK, MB_YESNO, MB_ICONERROR, and so on. The third parameter, nIDHelp, is an optional parameter that specifies the Help context ID for the message box.
Why use AfxMessageBox?
AfxMessageBox is a useful class to use in your applications because it provides several benefits over other methods of displaying messages. Here are some of the benefits of using AfxMessageBox:
1. Consistency – AfxMessageBox provides a consistent way of displaying messages throughout your application. This can help users understand the meaning of the message and respond appropriately.
2. Simplicity – AfxMessageBox is easy to use, and it requires minimal code to display a message. This can save you time and effort when developing your application.
3. Customizability – AfxMessageBox allows you to customize the message box's appearance and behavior. You can change the message box's title, icon, buttons, and other properties to suit your needs.
4. Accessibility – AfxMessageBox supports accessibility features such as keyboard navigation and screen readers. This can make your application more accessible to users with disabilities.
How to use AfxMessageBox
Using AfxMessageBox is easy. Here are the basic steps to display a message box:
1. Include the header file AfxMessageBox.h in your source code.
2. Call the AfxMessageBox function with the text and message box type you want to display.
3. Handle the user's response to the message box.
Here's an example of how to use AfxMessageBox to display a simple message:
#include "AfxMessageBox.h"
void DisplayMessage()
{
AfxMessageBox("Hello, World!", MB_OK);
}
In this example, the AfxMessageBox function is called with the text "Hello, World!" and the message box type MB_OK, which displays an "OK" button. When the user clicks the "OK" button, the message box closes, and program execution continues.
Customizing AfxMessageBox
AfxMessageBox provides several options to customize the message box's appearance and behavior. Here are some of the options you can customize:
1. Message box type – You can choose from several predefined message box types or create your own custom type.
2. Message box title – You can set the message box's title to a custom string to provide additional context for the message.
3. Message box icon – You can choose from several predefined icons or create your own custom icon to display in the message box.
4. Message box buttons – You can choose from several predefined button options or create your own custom buttons to display in the message box.
Here's an example of how to customize the appearance of an AfxMessageBox:
#include "AfxMessageBox.h"
void DisplayCustomMessage()
{
CString strMessage = "Do you want to save changes?";
CString strTitle = "Save Changes";
UINT nType = MB_YESNOCANCEL|MB_ICONQUESTION;
int nResult = AfxMessageBox(strMessage, nType, 0);
switch(nResult)
{
case IDYES:
// Save changes
break;
case IDNO:
// Discard changes
break;
case IDCANCEL:
// Cancel
break;
}
}
In this example, the AfxMessageBox function is called with a custom message, title, and message box type. The message box displays three buttons ("Yes", "No", and "Cancel") and an icon that indicates a question. The switch statement handles the user's response to the message box.
Best Practices for Using AfxMessageBox
While AfxMessageBox is a powerful and useful tool, there are some best practices to keep in mind when using it in your applications. Here are a few tips to help you get the most out of AfxMessageBox:
1. Be clear and concise – Keep your message box text short and to the point. Users should be able to understand the message with a quick glance.
2. Use appropriate button labels – Choose button labels that accurately reflect the action that the user is taking. For example, use "Save" instead of "OK" if the button saves user data.
3. Use appropriate icons – Use icons that accurately reflect the message's severity or purpose. For example, use an exclamation mark icon for warning messages.
4. Test your message box – Test your message box thoroughly to ensure that it functions as expected and that users can understand and respond appropriately.
Conclusion
AfxMessageBox is a powerful tool that can help you create clear, concise messages in your applications. By using AfxMessageBox, you can provide a consistent, easy-to-use message box experience for your users while also customizing the message box's appearance and behavior to suit your needs. By following best practices and testing your message box thoroughly, you can create a user-friendly application that provides clear and concise messages to users.




 QQ客服专员
QQ客服专员 电话客服专员
电话客服专员